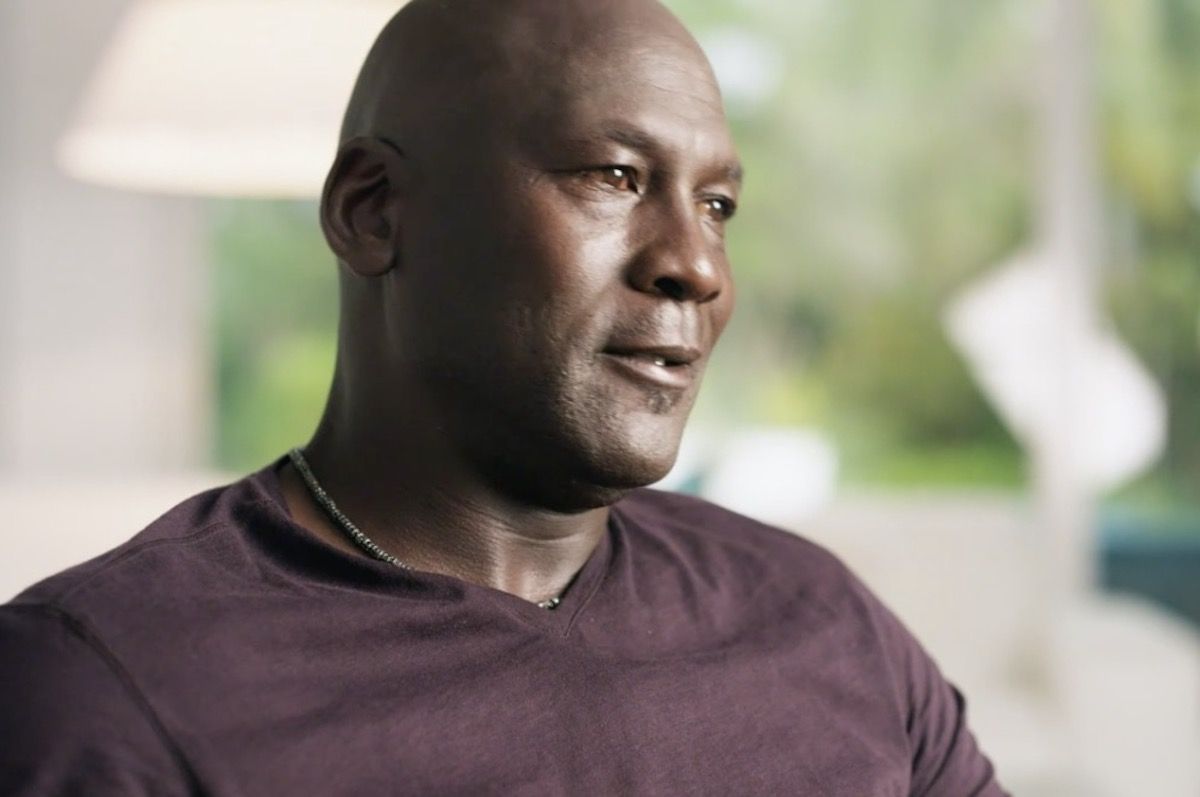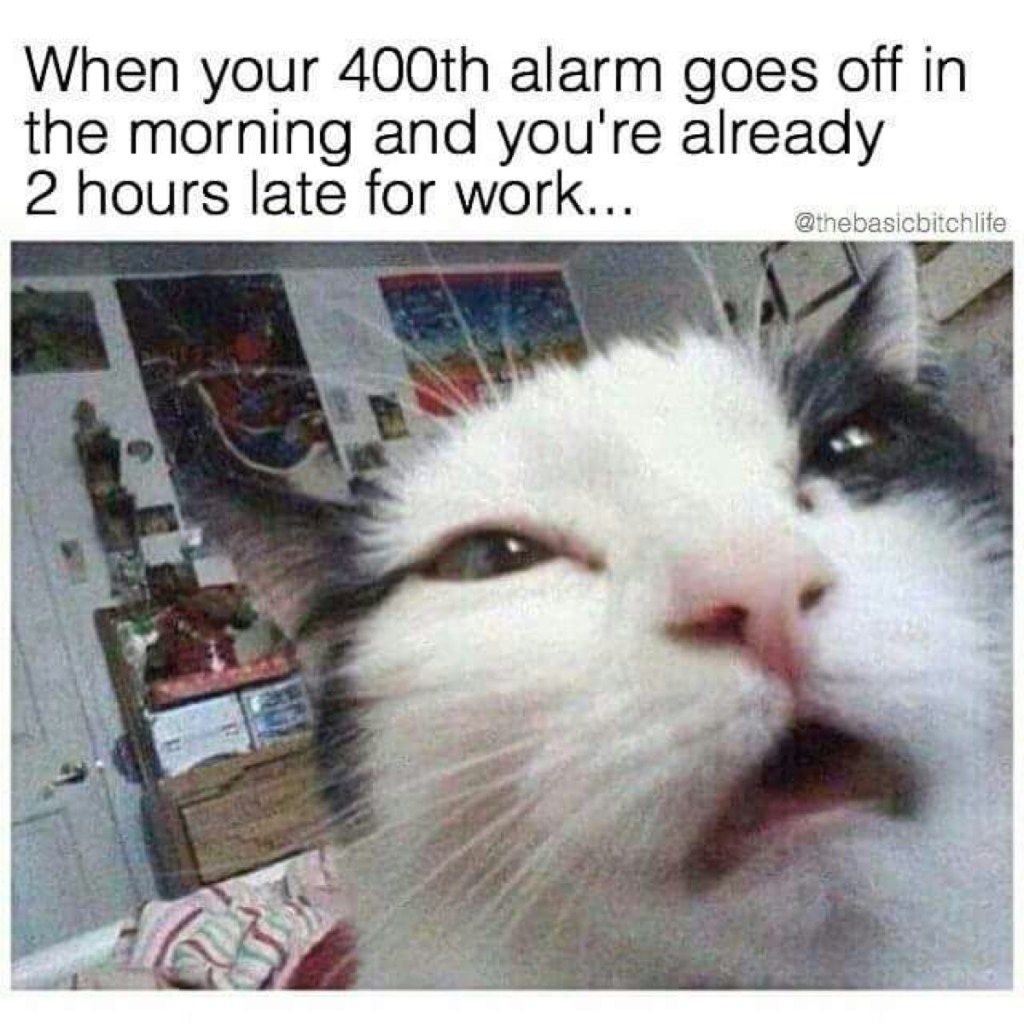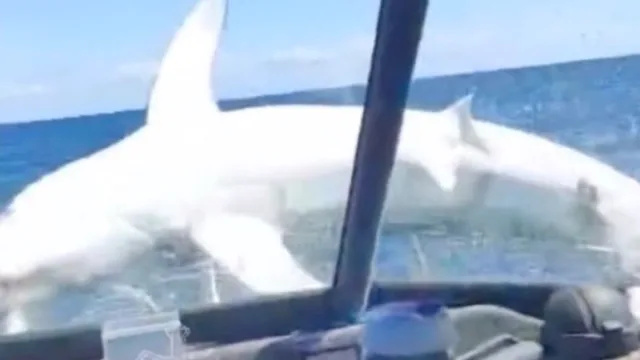Са безброј појединаца који одједном раде од куће и одвојени су од вољених због вирус Корона пандемија , апликације за видео конференције попут Зоом постали део свакодневног живота многих од нас. Међутим, популарна услуга видео ћаскања има више него што вам се чини. У ствари, постоје неки генијални начини да сваки састанак и виртуелно дружење учините ефикаснијим, па чак и забавним уграђеним у платформу за коју вероватно не знају ни редовни корисници. Од интеграције других апликација које већ користите до начина да се осетите пре него што започнете позивање, ево савета и трикова за зумирање које сада требате знати - и како их користити. Откријте их за више начина да те састанке искористите на најбољи начин Предности и недостаци ефикасних видео конференцијских позива .
1 Додирните свој изглед.

иСтоцк
Ако наношење шминке, четкања косе или чак свакодневног туширања падну успут откако сте се почели самоизоловати, нисте сами. Међутим, ако и даље желите да изгледате заједно за своје састанке у Зоом-у, постоји једноставан начин да то лажирате.
„Можете нанети виртуелну шминку и учинити вашу кожу лепшом одабиром Опција „Додирни мој изглед“ под „Видео Сеттингс“ “, каже Етхан Тауб , Извршни директор дигиталних финансијских компанија Гоалри и Позајмиште . Ова карактеристика омекшава фокус на вашем лицу, што има ласкав ефекат.
2 Снимите свој састанак.

Схуттерстоцк / Ридо
Када по цео дан проводите на састанцима и ван њих - нарочито уз ометања која вам меша ваше кућно окружење - шансе су да неки детаљи прођу кроз пукотине. Срећом, постоји згодна функција зумирања коју можете да користите уместо да разбијете бележницу.
„Изузетно је лако ... снимати састанке без употребе било које спољне апликације“, објашњава Хамна Амјад , менаџер пројекта у технолошкој компанији ДСРПТ .
Да бисте то урадили, кликните на „Поставке мог састанка“, а затим на картицу „Снимање“. Испод ћете пронаћи опцију за укључите локално снимање . Када сте на састанку, само кликните на „Сними на овом рачунару“ на главном екрану за зумирање и он ће вам омогућити да снимите састанак. Међутим, ако сте гост састанка, морате да будете сигурни да домаћин омогућава снимање екрана пре него што састанак почне да бисте то урадили. А добра је пракса да и остали учесници у позиву знају да и ви снимате.
3 Направите транскрипт састанка.

иСтоцк
Не желите да гледате представу са састанка који сте већ провели? „Можете добити транскрипције својих састанака, тј. Текстуалне датотеке аудио или видео записа“, напомиње Амјад, који додаје да је ова функција доступна само на плаћеним Зоом рачунима. Такође, снимци се морају сачувати у облаку да би аутоматски преписивање функционисало.
До преписујте ваш Зоом састанак , идите на „Снимање у облаку“ под „Подешавања налога“. У менију „Напредне поставке снимања у облаку“ кликните на „Аудио Трансцрипт“ и притисните „Саве“.
Имајте на уму да услуге аутоматског преписа нису увек савршене и да могу имати проблема нарочито са властитим именима или густим техничким терминима.
4 Синхронизујте са Гоогле календаром.

Схуттерстоцк / Јарретера
Ако већину свог тима радите преко Гоогле-а, Додатак за Гоогле календар може вам помоћи да неометано интегришете позиве за зумирање са постојећим распоредом.
Да бисте то урадили, једноставно се пријавите на Гоогле администратора или лични Гоогле налог, идите на Г Суите Маркетплаце, идите до „Зумирај за Гоогле календар“ и инсталирајте додатак. А кад се вратите раду ван куће, можете се опростити од њих 5 ствари које више никада нећете видети у својој канцеларији након коронавируса .
5 Сегментирајте састанак у главне собе.

Схуттерстоцк / Равпикел.цом
Ако превише људи разговара на једном позиву за зумирање, готово је немогуће пратити шта се догађа. Ако желите да разговарате о нечему у мањој групи, користећи функцију собе за избијање може помоћи у ограничавању ометања на главну групу.
„Домаћин састанка може да одлучи да учеснике састанка подели на ове одвојене сесије аутоматски или ручно и може се пребацивати између сесија у било ком тренутку“, објашњава Амјад. Да бисте га започели, идите на „Управљање рачуном“ и кликните на „Подешавања“. Кликните на „Бреакоут Роом“ на картици „Меетинг“ и уверите се да је ова опција омогућена. Ако то не можете да урадите, потврдите да је администратор састанка омогућио ову поставку за ваш састанак.
6 Добродошли у госте у чекаоницу.

Схуттерстоцк / физкес
Ако сте домаћин Зоом састанка, посвети простор чекаонице где свако може да прође време док не дође сваки позвани. Ово је у основи екран који ће свима рећи да ће састанак започети кад год домаћин то каже, што елиминише оне непријатне минуте ситне говорнице које ране птице морају да поднесу пре него што се остатак групе пријави.
Да бисте омогућили ову функцију, отворите картицу „Подешавања“ и кликните на „На састанку“. Померите се надоле до функције „чекаоница“ и померите дугме да бисте је активирали. Када у будућности креирате састанак, имаћете могућност да омогућите чекаоницу за њега, као и да у ту чекаоницу позовете одређене госте састанка. А ако желите да промените каријеру, откријте их 7 удаљених послова за које нисте знали да постоје .
7 Поставите виртуелну позадину.

Схуттерстоцк / Схифт погон
Не желите да исправите свој радни простор пре следећег Зоом састанка? Постоји једноставан начин да сакријете ту гужву или једноставно оживите ћаскање: додајте виртуелну позадину ! Можете иза себе оставити све што желите, од планинског ланца до легла штенаца до места за дружење из ваше омиљене ТВ емисије.
У одељку „Подешавања налога“ дођите до картице „Састанак“, где ћете пронаћи ову опцију. Уверите се да је ово подешавање омогућено клизањем дугмета у положај „Укључи“. Када сте на састанку, можете да употребите те позадине кликом на стрелицу окренуту нагоре поред функције „Старт / Стоп Видео“. Померите се надоле до „Изаберите виртуелну позадину“, а било која слика коју изаберете или отпремите појавиће се иза вас. Једино упозорење је да рачунар мора да има одређене спецификације да би ова функција могла да функционише.